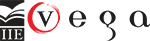Marketing & Media trends
Industry trends
BizTrends Sponsors
Trending





 Era of first-party data dawns as the data cookie crumblesLindsey Schutters
Era of first-party data dawns as the data cookie crumblesLindsey Schutters
How to remove a password lock from a PDF

My go-to method for working around this has always been to print out the document, scan it in again and email or upload the newly-created PDF. Simple enough if you have the equipment, but rather annoying and time-consuming seeing as it wouldn't kill anyone to add an obvious "save without password" option on a free PDF viewer. However, being up the creek without a printer adds another level of inconvenience to the whole ordeal.
Little did I know there really has been an easy solution to this little problem the entire time. It's just been hiding.
Here is the (ridiculously simple) step-by-step method to remove the password-lock from a PDF and re-save it using Windows 10 - without needing to kill a couple of trees in the process:
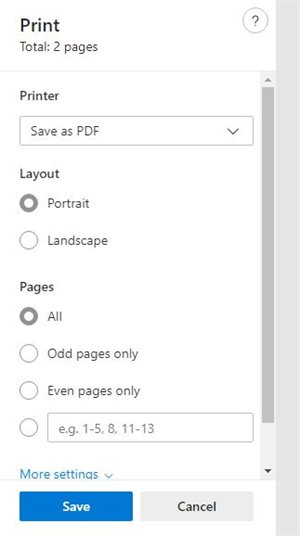
- Open the PDF (yes, your password will obviously be required here).
- Click "Print".
- On the print window that pops up, click on the dropdown tab under "Printer" - typically where you'd select or add the printer you'd be using (see image - right).
- Scroll until you find the "Save as PDF" option and select.
- Save.
And there you go. You now have a fresh copy of the document you need, without the pesky password-lock. There are other methods depending on what operating system or program you're running, but this is a fail-safe option for Win10, without having to pay for other software.